Can I Copy And Paste a List of Email Addresses from Excel To Outlook?
“Hello, I have recently joined an organization, in which I have to take records of thousands of contacts. And for easy management, I keep those contacts list in Microsoft Excel file. But recently there is a need to transfer all email addresses from Excel contacts to Outlook account. Therefore, I want to know, can I copy and paste a list of email addresses from Excel to Outlook? If yes, then how?”
Now let’s start. Sorry, the answer is no. You cannot copy and paste the email address from the Excel sheet to Outlook, but you can import them to Outlook contacts. In this blog, we will discuss various solutions available to import contacts from Excel spreadsheet to Outlook contacts.
So first let's discuss the manual solution and the difficulties which come with it.
Import Contacts (Email Addresses) From Excel File to Outlook
- Open the Microsoft Outlook & go to the File menu
- Choose open & Export category from the dashboard
- Hit on the import/export.
- Select Import from another program or file & then choose next.
- Choose comma-separated values & then click next.
- Click on the browse button to import the desired CSV file.
Under options, choose whether to replace duplicates (existing contacts), create duplicate contacts or not import duplicates.
- Click on the Next button, & choose the contacts as the destination folder, that will be a specific folder where your data to be imported.
In the next step, press the next button & then, choose the options map custom fields.
Map CSV File Column to Outlook Contacts Field
- Click on the map custom field. The map custom filed dialog box will appear
- Under the form you will see column names from the CSV files, you are importing.
- Under To, you'll see the standard fields that MS Outlook uses for contacts. If any field matches a column in the CSV file, you'll see your column under Mapped from.
- Keep that in mind, that all columns from a CSV are mapped to a specific Outlook address book fields.
- To map a particular field, you have to drag the items from a source CSV file on the left side and drop them on the destination field on the right-hand side. Drag each item from right-hand to left-hand side to remove it from a field mapping.
After mapping all the fields, click OK >> Finish. Now there will be a new contact list with the imported list of email addresses from Excel to the spreadsheet.
As we have seen the manual approach is very lengthy, you have to map all the values manually which is very complicated. That is why an automated solution is highly recommended and we have just found the right tool only for you, it is known as SysTools Excel To Outlook converter.
Best Automated Solution to Move Emails from Excel File to Outlook
This tool is one of the most reliable and powerful tools which can convert a list of email addresses from Excel to Outlook contacts. It is one of the Best Solutions provided to transfer multiple .xls, .xlsx contacts from Excel spreadsheet to Outlook contacts group (distribution list). It is designed with advanced algorithms so that it can directly import contacts from spreadsheets to Outlook. Let’s see how it convert email addresses from Excel file to Outlook.
Steps to Copy and Paste a List of Email Addresses from Excel to Outlook
- Step 1: First download & install the software from the following link.
- Step 2: Launch the software & click on the browse button to import email data from the Excel file.
- Step 3: After selecting the file, the tool will allow you to preview all the data from the Excel file.
- Step 4: Now you can map the Excel file fields with Outlook attributes. This will help users to move a list of email addresses from Excel to Outlook contacts.
- Select Excel fields from the left side of the screen.
- Then Select the corresponding Outlook Attributes from the right side.
-
Step 5: After matching the attributes, press on the Add button. It will show you list of matched attributes, then click on next button
- Step 6: Now on the next screen, check the options you want the software to handle it will allow the software to:
- Import duplicate contacts
- Contacts with the empty email address
- Create and name the distribution list.
- Step 7: In the end, click on Convert to start the process.
- Step 8: Once the conversion process is completed, the software will let you know by prompting a screen.
Conclusion
This blog was started with a question- can I copy and paste a list of email addresses from Excel to Outlook? And in response, it comprises a complete solution to transfer data from Excel spreadsheets to Outlook contacts using a convenient automated application. Along with that, we have also discussed manual solutions, which can act as a quick fix. But that is little time consuming and it is possible that some non-technical users may not be able to understand it. On the other hand, the GUI of the software is very user-oriented. All you need is, just to press the add button to map the email address, wherein manual solution mapping is a difficult task. So now it is up to you to decide, whether you can need to choose a free but time-consuming approach or a simple, user-friendly, automated application. Now the ball is in your court! Choose Wisely!
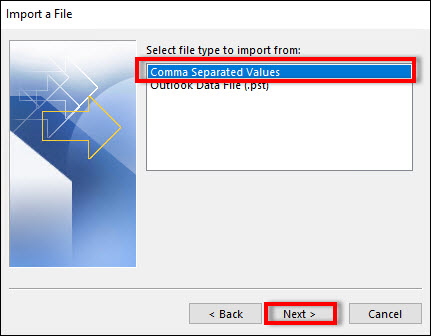













Comments
Post a Comment