Easy Way to Convert Excel Contacts to vCard with All Attributes
MS Excel is a spreadsheet application developed by Microsoft for Windows and MAC OS. It is the most helpful application to store contacts, manage, and calculate data. The demand of Microsoft Excel is preferred by most professionals for personal and business use. Most of the companies or individuals are using MS Excel to store contacts of their clients or colleagues
.
.
Why Users Need to Convert Excel Contacts to vCard?
vCard is the most common and universal file format for contact storage that stores complete contact details of a person (First Name, Last Name, Email Address, Phone number, and Company details, etc.). vCard files are accepted by many electronic devices and desktop email clients. Some of the most common reasons for carrying out such a conversion, are described below:
- To import Excel contacts to Nokia and other mobile devices such as iPhone, Blackberry and Android phones ( Samsung, LG, Motorola, Spice, Amazon, Xolo, etc.)
- vCard file contacts are also accepted by desktop email clients. So, by converting Excel contacts to vCard, users can import them into Microsoft, Mozilla, Entourage and other desktop based clients.
- Excel to vCard conversion also helps users to have a backup of precious contacts for future in a versatile format of file.
How to Export Excel Contacts to VCF?
All possible ways to export excel contacts to VCF are described here and can be utilized according to the user’s requirements and skills.
Excel to vCard using VBA Script: Follow the simplest method to convert Excel contacts to vCard using VB script:
- Create a new Excel sheet and fill all rows and columns according to your need.
- Now press Alt+F11 >> Copy and paste the recommended code.Sub Create_VCF()'Open a File in Specific Path in Output or Append modeDim FileNum As IntegerDim iRow As DoubleiRow = 2FileNum = FreeFileOutFilePath = ThisWorkbook.Path & "\OutputVCF.VCF"Open OutFilePath For Output As FileNum'Loop through Excel Sheet each row and write it to VCF FileWhile VBA.Trim(Sheets("Sheet1").Cells(iRow, 1)) <> ""FName = VBA.Trim(Sheets("Sheet1").Cells(iRow, 1))LName = VBA.Trim(Sheets("Sheet1").Cells(iRow, 2))PhNum = VBA.Trim(Sheets("Sheet1").Cells(iRow, 3))Print #FileNum, "BEGIN:VCARD"Print #FileNum, "VERSION:3.0"Print #FileNum, "N:" & FName & ";" & LName & ";;;"Print #FileNum, "FN:" & FName & " " & LNamePrint #FileNum, "TEL;TYPE=CELL;TYPE=PREF:" & PhNumPrint #FileNum, "END:VCARD"iRow = iRow + 1Wend'Close the FileClose #FileNumMsgBox "Contacts Converted to Saved To: " & OutFilePathEnd Sub
- Press F5 to execute the code.
- A VCF file will be generated with the name “OutputVCF.vcf” in the path where the Excel is saved (Ex: C/ Documents and Settings/User Name / Local Settings/ Temp/ OutputVCF.VCF)
Note1: This code is implemented only for 3 columns (First Name, Last Name and Contact Number). If you want to add more columns then you have to modify this code.
Note2: By using VB script you will get a single .vcf file (OutputVCF.VCF) for all your contacts. Since some of the devices only show the first contact from the list of all contacts after import.
Convert Excel Contacts to vCard Using One Click Solution!
Users can also use an automated solution named SysTools Excel to vCard Converter for the same task. It allows extracting entire contacts stored in an Excel file into individual VCF files. The software is developed with a simple UI so, everyone can operate this easy to use application. The tool allows mapping for Excel and vCard before extraction.
Check Out The Software Working Process:
- Download and Install SysTools Excel to vCard Converter tool on your computer.
- Launch the program and Browse Excel file by clicking on the Browse button.
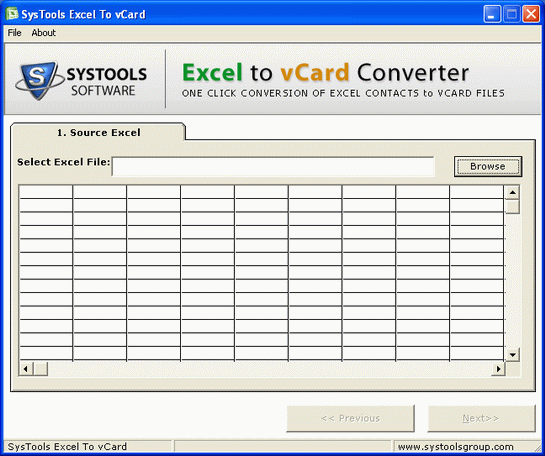
- The software automatically loads the Excel file and lets you preview its entire fields.
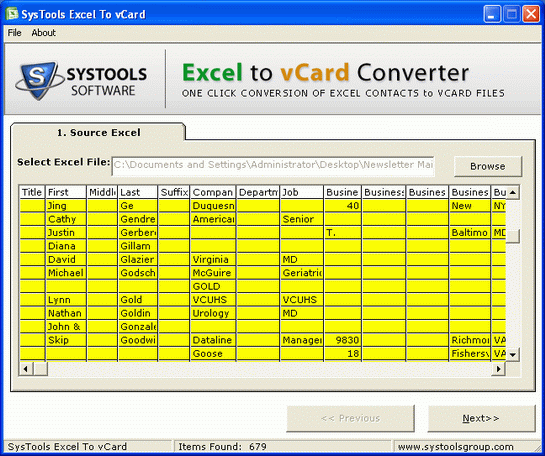
- The tool allows users to map attributes between Excel and vCard.
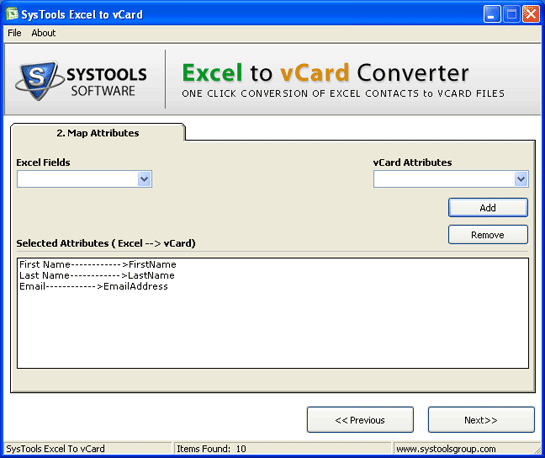
- Finally, click on Convert button to start the extraction process. This may take a few seconds.
- Once the process gets completed, the tool will display a confirmation message: ‘The contacts have been exported successfully to vCard files.’
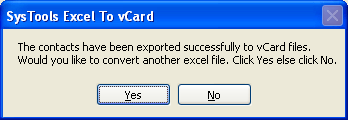
Conclusion: I have already implemented both methods to convert Excel contacts to vCard. According to my own experience, it is better to use, a one click solution like; SysTools Excel to vCard converter tool. Because it offers a simpler processing so everyone can operate it since the other method is complicated as it is scripting based. Technical skills are required to work with VB scripts thus, everyone cannot utilize it. Moreover, VB script creates a single .vcf file for all contacts that is not compatible with all devices.

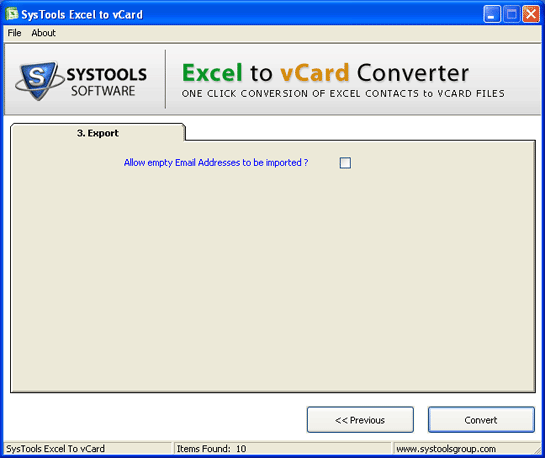

Comments
Post a Comment