How To Export Contacts From Excel To Samsung Galaxy s3
The era of technology has bought change in the way of communication as well as in other aspects of life. Earlier, people use letters, speed post and telegrams to send or receive any information to users residing abroad or any other state. But now the technology has become so advanced that communicating with each other has become so easier whether it the case of abroad states or cities. Each day new device or application gets release, making life simpler and better.
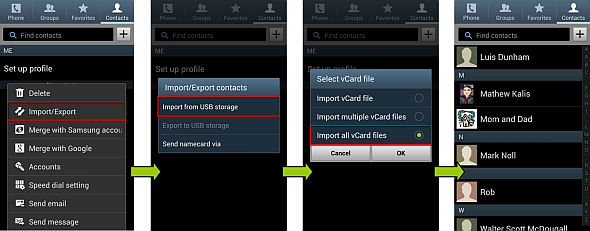
Take for example of computers, in hard disk of computer there are several applications installed used for different purposes. MS Excel is one widely used application that can be used to store numerical values data like contacts, formulas and other calculations. Some technical users use this application to maintain contacts list of organization, which is importable and exportable into several other applications like Outlook and devices like Android phones. This guide will show you how to export contacts from Excel to Samsung Galaxy s3.
Excel spreadsheets contacts are not directly importable into Samsung Galaxy s3; instead contacts need to first convert into vCard file. VCard is medium through which users can import export contacts into all smart phones and devices. This is because vCard file is flexible, small in size, contains larger amount of information and are widely supported. These qualities of vCard makes them universal format for sharing or storing contacts into multiple devices. The process to export contacts from Excel to Samsung Galaxy s3 includes two steps:
- Exporting Excel contacts as vCards
- Importing vCards into Samsung Galaxy s3
As there is no manual procedure provided to export Excel contact to Android, therefore hiring a commercial third party tool will be beneficial. Tools like Excel to vCard Converter are best options to export Excel spreadsheet contacts into vCard file format. The tool will export batch contacts from Excel sheet to vCard format without hampering the original integrity of contacts fields. For each Excel contact tool will create single vCard with mapping field’s facility. Users can map the custom fields into vCards too for matching correct information of contacts. To convert Excel contacts into vCard follow under mentioned steps:
Download Excel to vCard converter software and install into your system. Now run it by going to Start > All Programs > Excel to vCard converter.
Now click on ‘Browse’ option to add Excel file with software to convert into vCard format. Once the file is loaded with tool, all Excel contacts will displayed to users. Click on ‘Next’ to proceed further.
In the next slide tool provides option to map custom fields between Excel file vCards. Select same fields from both columns and click on ‘Add’ option to add it to software wizard. In case if you wrongly add fields to software wizard, ‘Remove’ option is provided to clear it from software window.
After mapping the attributes, click on ‘Next’ option to proceed to export process.
Now in the third step software will ask whether you want to export empty email address, check in tick mark in the box and click on ‘Convert’ option. Software will show you complete status of contacts that are exported into vCard format.
In the last step software will prompt the summary stating that the contacts are exported to vCards. Software will ask you whether you want to export more contacts, click on ‘Yes’ if you want else click on ‘No’ to close the application.
Now you can cross check the vCards from destination location where you have saved the exported files from your system. In the next section we will learn how to import these converted vCards into Samsung Galaxy s3.
Step 2) Import vCards Into Samsung Galaxy s3
In order to import Excel converted vCard contacts into Samsung Galaxy s3 you need to first connect your phone with your Personal Computer. Now from the application list, select Contacts and tap on ‘Contacts’.
- Click on ‘Option’ key and choose Import/Export.
- Choose ‘Import from USB storage’ and select the memory location to save vCards into (Either Sim or Memory card).
- Now select from option i.e. importing a single contact file, multiple contacts files or all contact files. Then press ‘Ok’.
- Select contact files saved in hard disk of system to import and then click on Ok.
- That’s it all of vCards will be imported into Samsung Galaxy s3 smart phone.
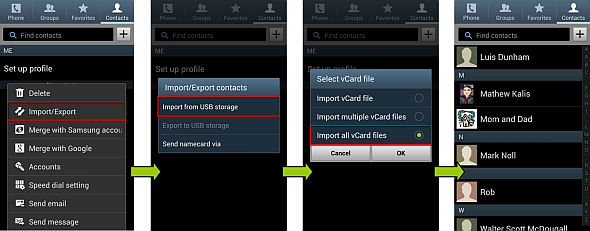


Comments
Post a Comment