Top Manual Ways to Import Multiple VCF Contacts to iPhone
How to import multiple vCards to iPhone manually is one of the highly searched queries received from Apple smartphone users. It troubles users when they require moving contacts from MS Excel, MS Outlook, Mozilla Thunderbird, Outlook Express, Lotus Notes, and from other devices to iPhone.
Generally, you can use iTunes sync function to import vCard contacts to iPhone 5/4S/4/3GS. ITunes, but does not allow importing VCF files to iPhone directly. For that you have to import your .vcf contacts into an email account like; Outlook or Gmail, then sync contacts to iPhone through iTunes.
Many third party tools and applications are available which can help us import VCF or CSV files to iPhone but usually they charge for this task.
Nevertheless, there are some free methods also available for the same task.
5 Easy Methods to Import Multiple vCard Files to iPhone Manually
Here, I am going to explore the top 5 free ways to import single or multiple contacts to iPhone from CSV/VCF by using Outlook, Gmail, iTunes, iCloud, and Windows contacts.
Method-1: Import VCF/CSV to Windows Contacts & Sync Windows Contacts to iPhone
Step1: In this method, first you need to import all your VCF contacts to Windows contacts. But the Windows address book allows to import or export only a single contact at a time. So, you can follow given below method to import multiple VCF files to Windows Address Book in one click.
- Press Windows + R (Run dialog box will pop up on your screen) >> Write ‘wab’ in the search box >> OK

- Windows Address Book Dialog box will open.
- Now open your folder where all VCF files are stored >> Select all VCF files by pressing CTRL+A. Drag and drop them into Windows Address Book.

This way all your VCF contacts will get imported into Windows address book automatically.
Step 2: Once VCF file gets imported, run iTunes on your computer and connect your iPhone to the computer using USB data cable.
Step 3: You’ll find out your iPhone under “Devices” >> click on your device to view the Summary interface.
Step 4: Click on “Info” tab on the right interface >> click on “Sync Contacts with” checkbox, >> select “Windows Contacts” from the drop-down menu >> click “Apply” button on the bottom right corner.
Method 2: Import vCards (.vcf) Contacts to iPhone Directly
This is another easy way to import VCF contacts to iPhone so follow the listed steps below:
Step 1: Confirm the “Contacts” selection of the iCloud on our iPhone, whether it is turned on or not. Check Settings > iCloud > turn “Contacts” on.
Step 2: Open www.icloud.com on your computer >> provide credentials (Apple ID and password) >> log into your iCloud account.
Step 3: Click on “Setting” button on the left bottom corner >> select “Import vCard” option.
Step 4: Select vCard (.vcf file) from your computer >> click “Open” >> Now vCard contacts will be added to your iCloud Contacts automatically.
Method 3: Import VCF/CSV to Gmail & Google Contacts Sync to iPhone
Step 1: Login to your Gmail account >> Choose Contacts category >> Click More >> click on Import
Step 2: Browse VCF/CSV file from your computer and click on the Import button
Step 3: Launch the iTunes >> Info tab >> Check the box “Sync Contacts with” >> Select Google contacts from the drop down list >> finally press Apply button.
Method 4: Import VCF/CSV to MS Outlook & Sync Outlook Contacts to iPhone
In the same way you can sync MS Outlook contacts to your iPhone. For that, import your VCF/CSV files to MS Outlook first.
Step 1: Open MS Outlook >> File Menu >> Import and Export >> Import a vCard (.vcf) file
Step 2: Browse VCF files from computer and click on Open button.
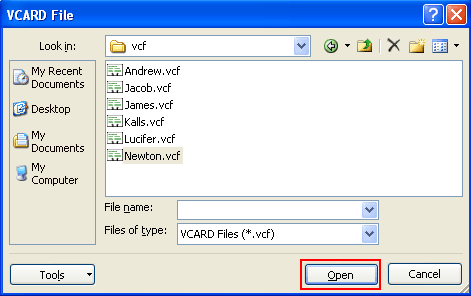
Step 3: Open the iTunes >> Go to Info tab >> Check the box “Sync Contacts with” >> choose Outlook contacts from the list >> press Apply button.
Method 5: Mail the VCF/CSV Contacts To Your iPhone Directly
In the last method I would like to explain the easiest and most direct workaround to import VCF file which is by mailing them into your iPhone. If the size of VCF/CSV file is not too big then this method will work best for you.
Step 1: Add the CSV/VCF files as an attachment in a new email and send the message to your own email address.
Step 2: Now open the email on your iPhone >> click on the attachments.
Step 3: Your iPhone will let you add the contacts to your iPhone.
Conclusion: According to me it is better to use the last option to import .vcf contacts into iPhone if the size of VCF file is not big. Other suggested methods are also useful for the same task. However, you can choose the method convenient for you to import VCF contacts to your iPhone manually.









Comments
Post a Comment