How to Export Google Apps Users to CSV and LDAP
Introduction
Having
Google Apps Administrator account for work, you can export all the Google Apps
Users connected with your account to CSV (Comma Separated Value) or LDAP
(Lightweight Directory Access Protocol). You can export all the Google Apps
Users list to either Excel sheet or Google Spreadsheet.
After
exporting the Users list, the details that you can see in your Excel Sheet/Google
Spread sheet, include: Email Address, First Name, Last Name, Last Login, First
Login, and Quota.
Exporting
Google Apps Users to CSV
Scenarios
and their solution
1.)
Not getting an option to Export Goggle Apps Users list into CSV.
Sometimes
when users try to download users list, they don’t get an option to export
Goggle Apps Users list into CSV. This problem persist in a situation, when
you’ve created more than 30 users in your Google Apps Account (Normally you can
export maximum 30 users at ones).
Solution:
If you’ve very large users list, you can still export them by logging into
Control Panel and then entering the below URL manually.
Note:
Before entering the URL, first Login your Google Apps account
URL:
https://www.google.com/a/cpanel/yourdomain.com/DownloadUserData/UserData-yourdomain.com-20090527.csv
After
you’ve signed in, you need to replace your both domain name (i.e. yourdomain.com)
with actual domain name and you need to replace “20090527” with current
date.
As
I’ve already told that after exporting Google Apps Users to CSV, you’ll be able
to see these details: Email Address, First Name, Last Name, Last Login,
First Login, and Quota. But apart from these details, a Google directory
(whatever organisation directory you have) can have some more details which
include: Organization name, Google ID, Job title, Department, Manager,
Office Location, etc.
In
a situation, when users want to export Users list directly from a Google
directory but not from individual users contact information, you always
experience problem and finally you’re not able to export some information from
the users list of Google directory. This is because, there is no such option
available in Google Work Account that allow you to map the information too.
Moreover,
the only way to export your Google Users from a Google directory with Admin
Console. Otherwise no such option is available till now, that you’re looking
for.
Normal Steps to Export Google Apps Users to CSV
Use
the below steps to export/download your list of Google Apps Users:
Sign
into yourdomain.com of your Google Apps account.
#1 Navigate
to Gear icon >> click on Manage this domain.
#2 From
the tab, click on Organization and users.
#3 Click
on More actions >> click on Download as CSV.
Exporting Google Apps Users to LDAP
You
can export Google Apps Users to LDAP (Lightweight Directory Access Protocol)
using Google Apps Directory Sync (GADS) by which you’re able to add, modify and
delete Google Apps Users, Groups, as well as non-employee contacts to
synchronise the data of yourdomain.com of Google Apps Administrator account.
To
use GADS, you must download it and installed on your device properly. After
that you need to go the below shown steps:
1.)
Get ready your LDAP resources: Download and install an LDAP browser and check
for the LDAP resources.
2.)
Make a decision on what to sync from the LDAP server: You can synchronise
Primary domains, Users, Aliases, and Groups with the Google Apps domain.
3.)
Configure Google Apps Directory Sync (GADS): You need to execute
configuration manager for configuring the synchronization.
4.)
Accomplish synchronization manually in GADS.
Use
the below steps to manually sync the Google Apps User data:
- Start your Configuration Manager.
- Click on Sync.
- Check that all the information required is filled in properly and then click on Simulate sync.
- Verify the simulate data to make sure that it’s meeting your system requirements.
- Click on Sync and apply changes.
5.)
Accomplish synchronization automatically in GADS.
To
accomplish synchronization automatically, you can go through the third party
software that is already exist in GADS.
Generally
the manual sync runs after every 1 to 6 hours. The manual sync time depends on
the number of Goggle Apps Users you’ve.
Based
on your OS, you can use the following way of manual synchronization:
For
Windows, you can go through Task Scheduler tool.
For
Linux OS, your crontab file needs to be updated.
Conclusion
Follow
all the steps mentioned above carefully to export Goggle Apps Users list into
MS Excel sheet or Goggle spreadsheet into CSV or LDAP on the basis of your
requirement. If you further need to import this CSV file to your any other web
mail client like Office 365, then proceed with the SysTools Google Apps to Office 365 Migration software. The tool allow you to migrate email contacts
& calendars directly from Google Apps to Office 365, provided you must authenticate
yourself as Google Apps & Office 365 user by providing the required
credentials.
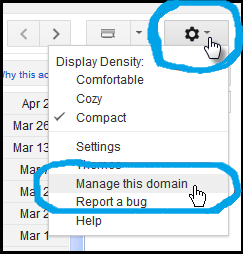





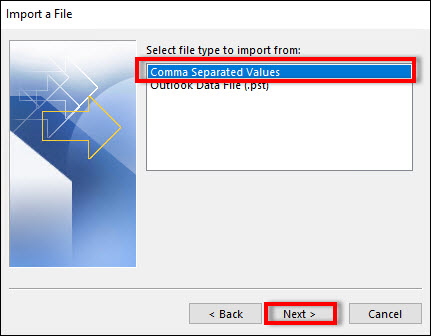
Comments
Post a Comment